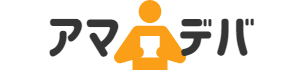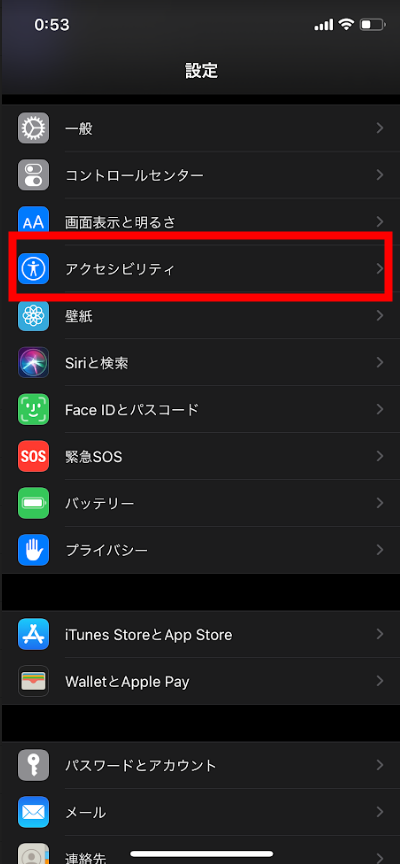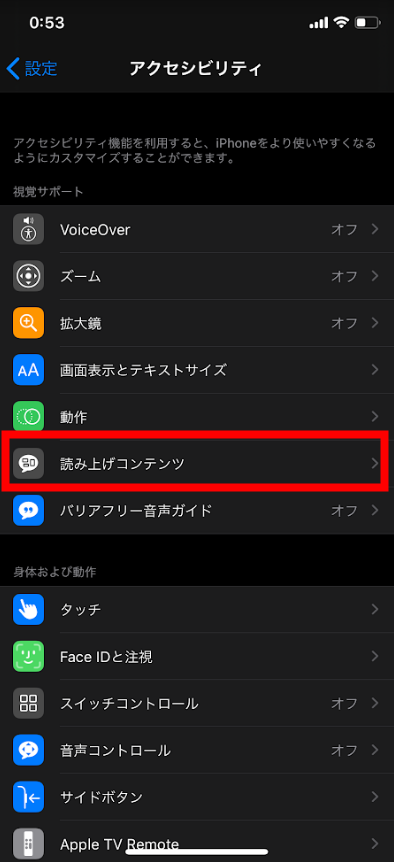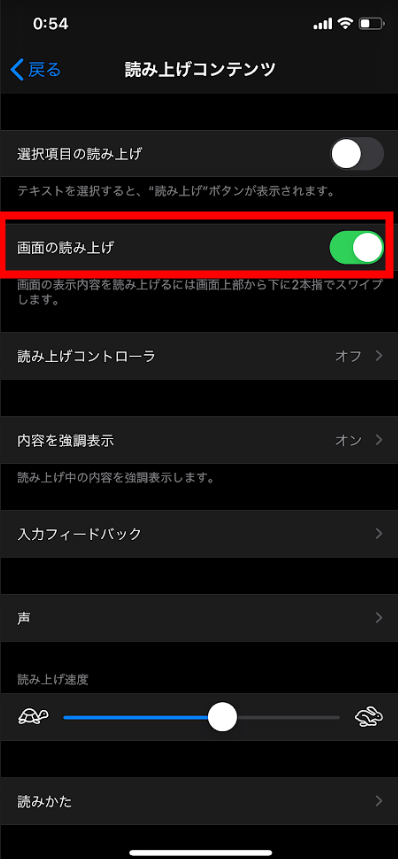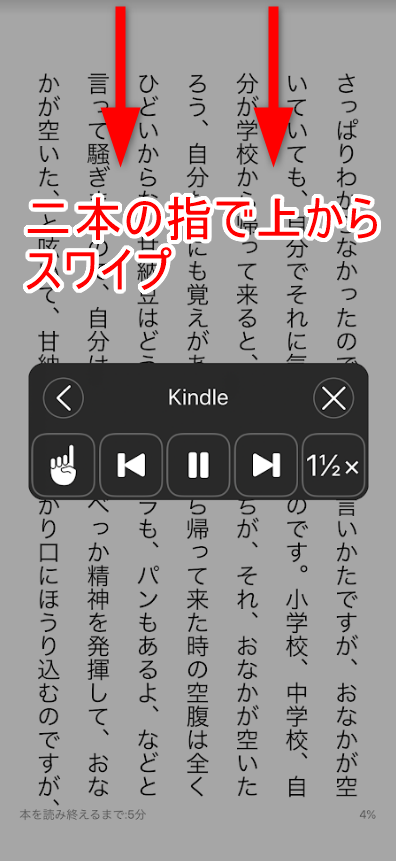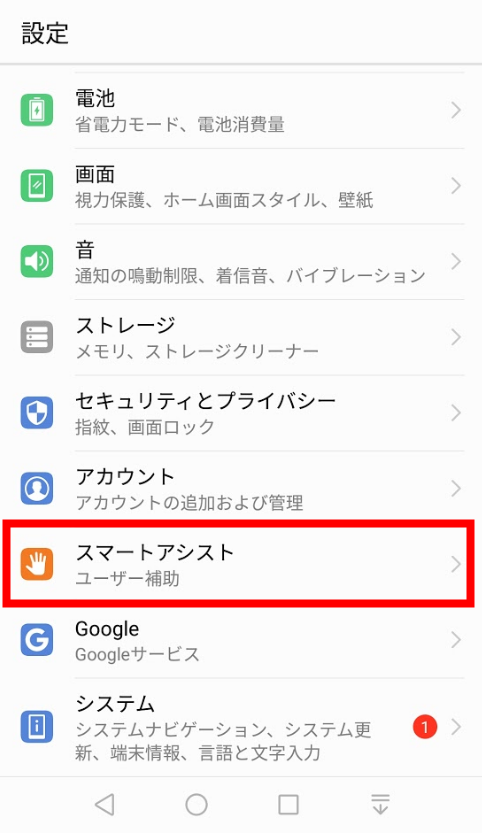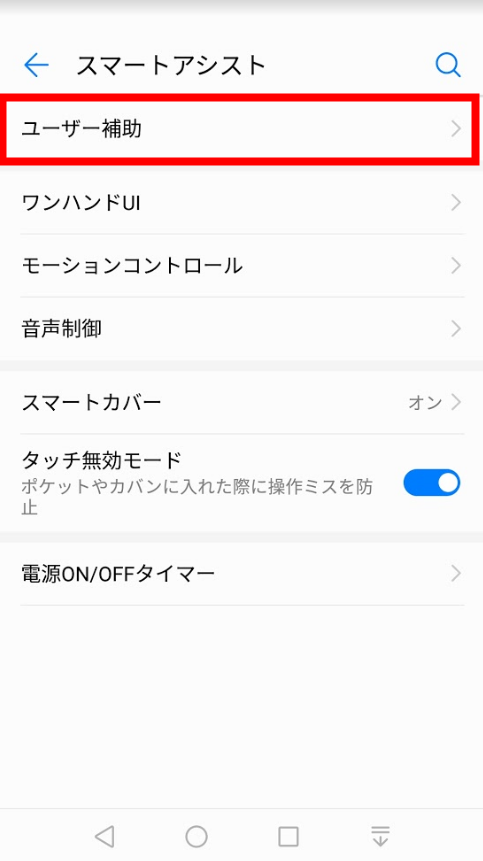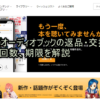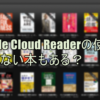Kindleの音声読み上げ機能で読書時短!デバイス別設定方法

本を読むときにKindleを活用しているひと、最近は多いですよね。けれどもそんなKindleユーザーにあまり知られていない便利機能があることを、あなたはご存知でしょうか?
それは「音声読み上げ機能」です。今回は、その活用の仕方をスマホの機種ごとにご紹介します。
iOS12までの音声読み上げ機能設定方法
iOS12までと13では設定の方法が少々異なります。先にiOS12での設定方法を解説します。
まずはスマホ側での操作です。
1. 「設定」から「一般」を選択します。
2. 「一般」の中にある「アクセシビリティ」を選択します。
3. その中の「スピーチ」を選択し、「画面の読み上げ」という項目をオンにします。
次にKindleでの操作になります。
- Kindleを開き、本文が表示されているときに画面上側から下側へ2本指でスワイプします。
- 操作パネルが画面に表示され、読み上げが開始されます。
iOS13の音声読み上げ機能設定方法
こちらもまずはスマホ側での操作です。
- 「設定」から「アクセシビリティ」を選択します。
- 「アクセシビリティ」の中にある「読み上げコンテンツ」を選択します。
- その中の「画面の読み上げ」の項目をオンにします。
次にKindleでの操作になります。
- Kindleを開き、本文が表示されているときに画面上側から下側へ2本指でスワイプします。
- 操作パネルが画面に表示され、読み上げが開始されます。
Androidの音声読み上げ機能設定方法
androidでも読み上げ機能を利用することは可能です。同様にまずはスマホ側での操作になりますが、androidでは設定の方法がふたつあります。
方法A:「設定」を開き「ユーザー補助」の中にある「TalkBack」という機能をONにします。ただし、これを常にONにしていると不要なときにも作動してしまうことがあります。それを避けるための方法が以下の方法Bになります。
方法B: 両方の音量ボタンを約3秒間押し続けてください。これが「TalkBack」の機能のオン/オフを切り替えるショートカットになり、不要な作動を避けることができます。
「TalkBack」の機能がオンになったら、Kindleのアプリでの操作になります。
- Kindleを起動し、本文が表示されている画面をタップしてください。
- いちどタップすると画面が緑の枠で囲まれるので、もういちど画面をダブルタップすると読み上げが開始されます。
以上の方法はいずれもOSの機能を使って読み上げられるので、音声は機械的なものになってしまいます。(iOSとandroidとで若干読み上げのクセが異なるようです。)
またKindle以外の画面(ロック画面も含む)に変わってしまうと読み上げが中断されてしまうので、Kindleの画面を表示し続ける必要があります。しかし、これらを差し引いてもなお音声読み上げ機能は魅力的です。
音声読み上げ機能を活用して快適な読書ライフを!
ご紹介した機能を使えば、本の内容を音声で理解することができるわけで、これは夢が広がります。掃除や洗い物など家事をしながらでも聴けますし、画面を見続ける必要がないので目が疲れません。
読書が苦手だというひとでも楽しめるようになるかもしれません。ぜひこの機能を活用して、読書ライフを満喫してください!
Kinldeをまだお持ちでない方は「Kindle Paperwhite 32GB 広告付 wi-fiなし」が一番コスパが良くおすすめです!これ以外の選択肢はなし!

Kindle Paperwhite シグニチャー エディション (32GB) 6.8インチディスプレイ ワイヤレス充電対応 明るさ自動調節機能つき 広告なし
そのほかのKindle端末やKindleサービスについては「Kindle(キンドル)とは?「リーダー、書籍、Unlimited」の値段と特徴まとめ」に気合を入れて書いています!ぜひ参考にしてください!
Kindle購入に役立つおすすめ記事