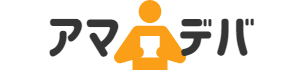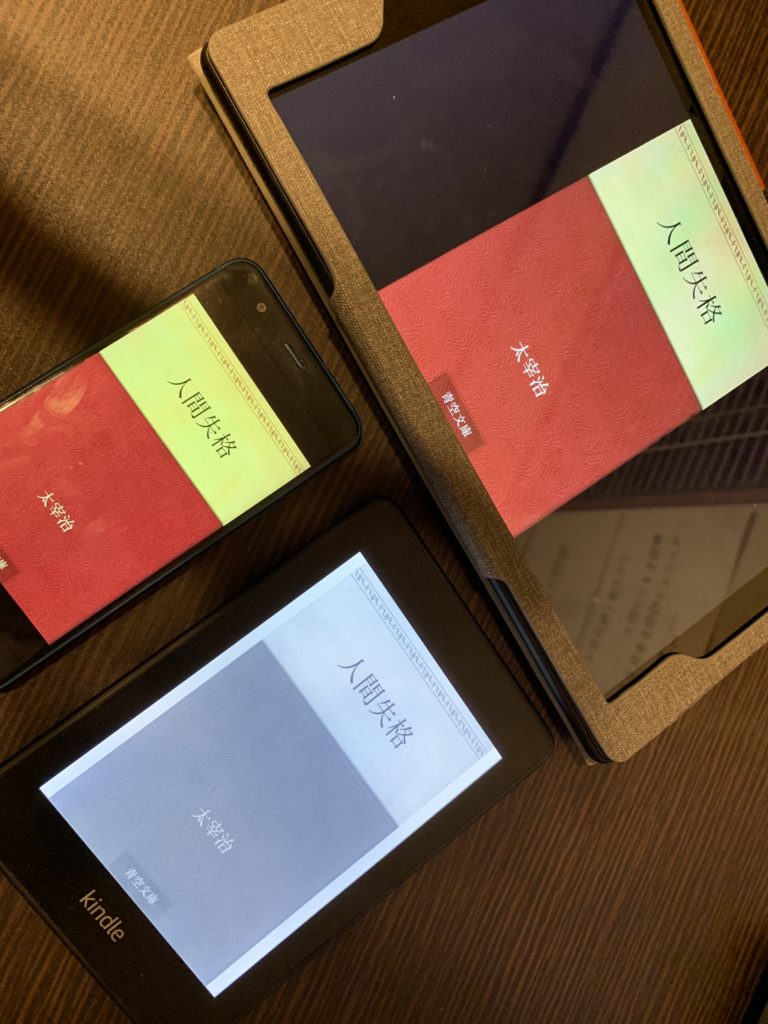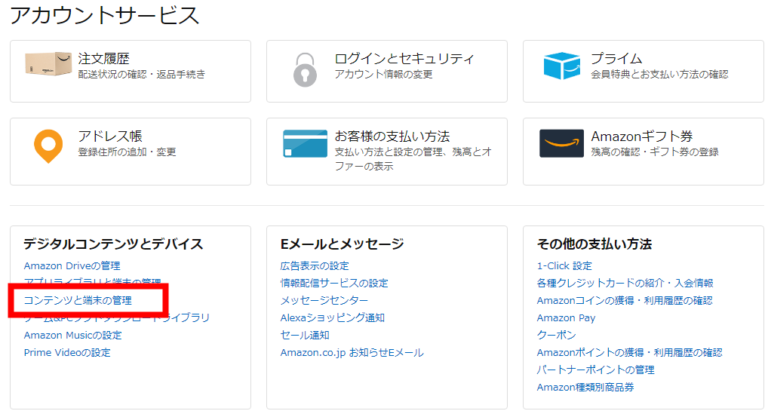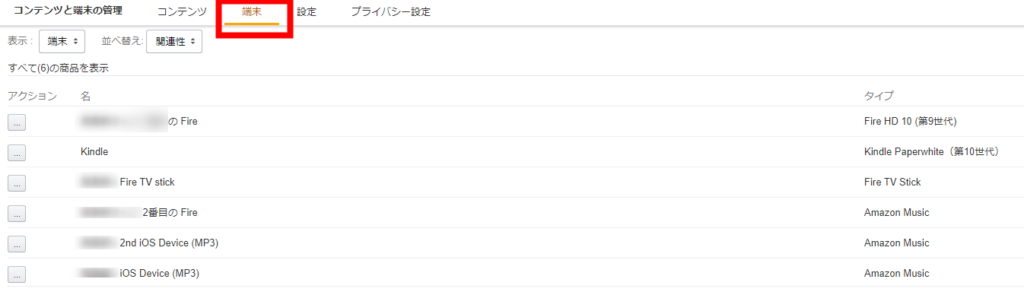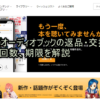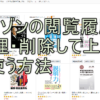超簡単!Kindle本を複数端末で読みたい!端末追加方法

アマゾンのアカウントでKindleを利用していると、別の持っている端末でもKindle本を読みたいと思う時がでてきます。
ここでは同じアカウントで複数端末を追加する方法を記載しています。ぜひ参考にしてください。
端末追加方法はKindleアプリからログインするだけ!
Kindleのサービスはアカウントで端末に紐付けられています。なのでアカウント毎の管理になるため、端末は違っても同じアカウントで同時にKindleのサービスを利用することができます。
例えば、最初はスマホやタブレットにKindleのアプリを入れて読書をしていたけどもっと快適に読みたくなり、Kindle paperwhiteなどのKindle端末を買って使いたいと思うこともあるでしょう。
この際には特にスマホやタブレット、パソコンでの操作は必要なく(購入時はもちろん操作が必要です。)新しく買ったKindle端末を起ち上げ、アカウント情報を入力して端末を登録すれば利用することができます。
登録によって端末とアカウントが紐づけられるので、ダウンロードしてすぐにKindle本を読めるようになります。
端末の登録数には限度があるので注意
Kindleでは登録するだけで簡単に端末追加ができますが、追加できる数には限度があるので注意しましょう。Kindleでは通常の契約であれば登録数が6までとなっています。
端末の数なのでスマートフォンが複数台ある場合はそれぞれ別に登録数としてカウントされるので注意しましょう。アマゾンのアカウントサービスで登録されている端末を確認することができるので、気になったときにはいくつ端末が登録されているかを見てみましょう。
アカウント登録端末確認方法
- アカウントサービス内の「コンテンツと端末の管理」をクリック
- 上部メニュータブの「端末」をクリック
- 表示を「端末」にする
上記画像のようにアマゾンアカウントとサービスに紐づけされている自分の端末を確認することができます。
端末の登録数を減らせばまた追加できる
Kindleの登録上限数に到達してしまうと端末追加はできなくなります。しかし、端末の登録解除もできるので、Kindleを使わなくなった端末の登録解除をすればまた新たに端末を追加することが可能です。
Kindleの登録解除は解除したい端末からでも、アマゾンのアカウントサービスからも行えます。
端末から解除手続きをする場合には設定画面から入っていけば数回のタップだけで簡単にできます。アカウントサービスから登録解除をするには上記画像でも案内している「コンテンツと端末の管理」から登録されている端末を一覧表示しましょう。
その後Kindleを利用しない端末を選んでいくだけで登録解除が可能です。アカウントと端末の登録解除は端末からも行うことができます。
既に利用しなくなり手元にない端末の場合はアカウントサービスから手続きをすることになると覚えておきましょう。
登録だけで端末追加ができる
Kindleでは複数の端末での利用を想定したシステムを取り入れています。アプリをインストールしたときなどに端末の登録をするだけでKindleを利用できるようになるので、端末数が上限を超えてしまわない範囲で登録して快適に使いましょう!
関連記事
・Kindleを複数端末で使うときに知っておきたいこと
・Kindleを複数アカウント・端末で使う方法と注意点
・Kindleが同期されない時の原因確認と対処方法
Kinldeをまだお持ちでない方は「Kindle Paperwhite 32GB 広告付 wi-fiなし」が一番コスパが良くおすすめです!これ以外の選択肢はなし!

Kindle Paperwhite シグニチャー エディション (32GB) 6.8インチディスプレイ ワイヤレス充電対応 明るさ自動調節機能つき 広告なし
そのほかのKindle端末やKindleサービスについては「Kindle(キンドル)とは?「リーダー、書籍、Unlimited」の値段と特徴まとめ」に気合を入れて書いています!ぜひ参考にしてください!
Kindle購入に役立つおすすめ記事