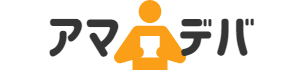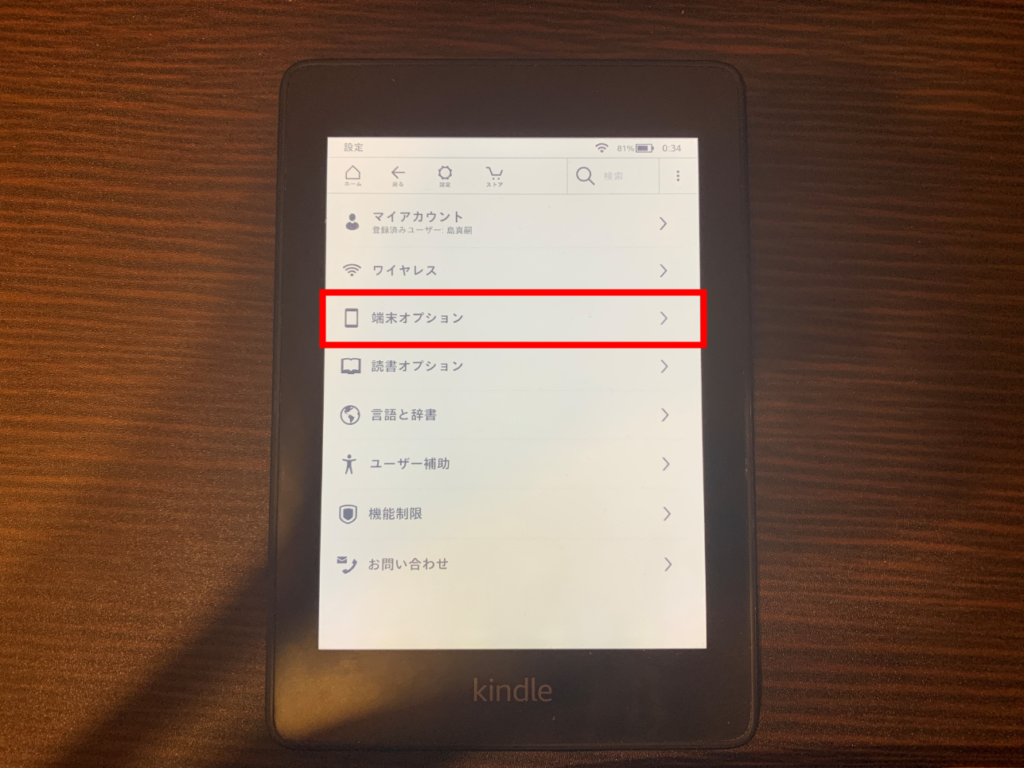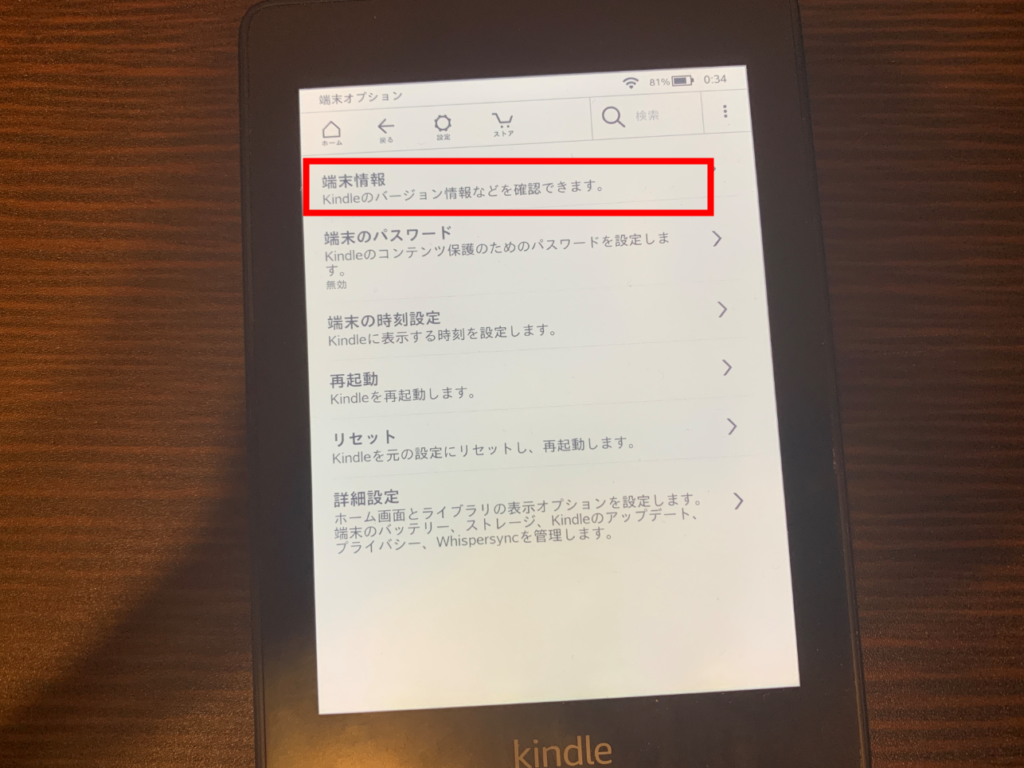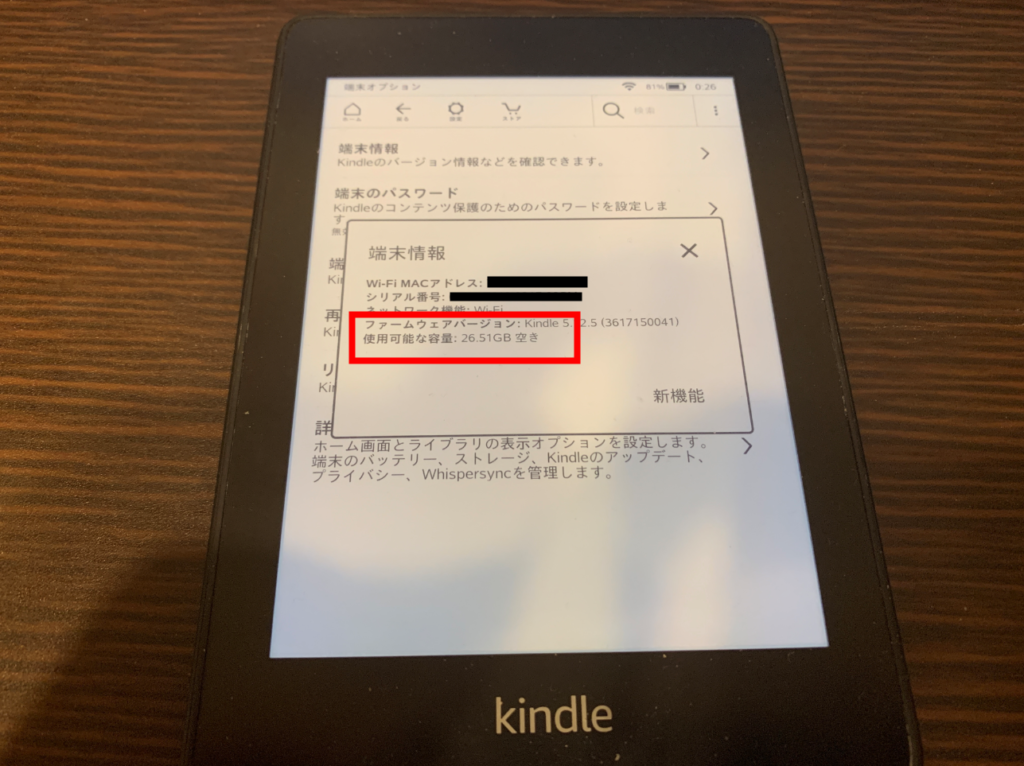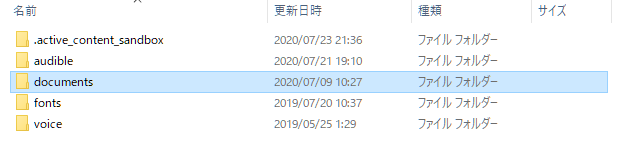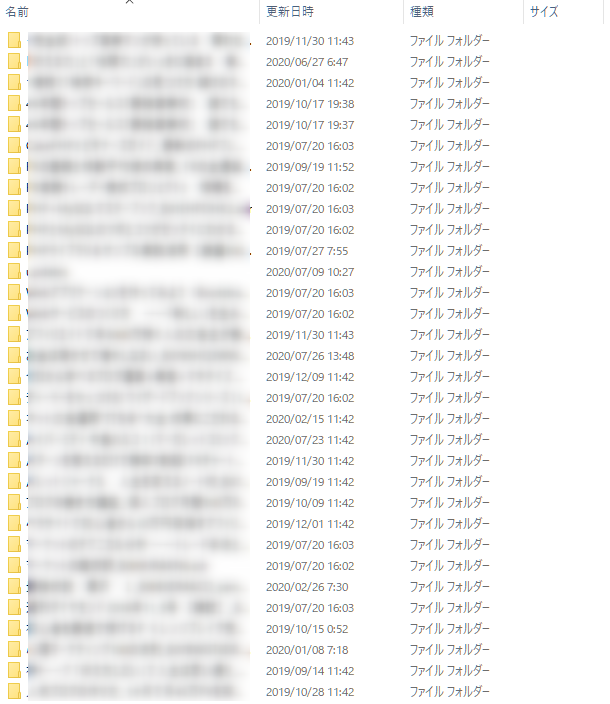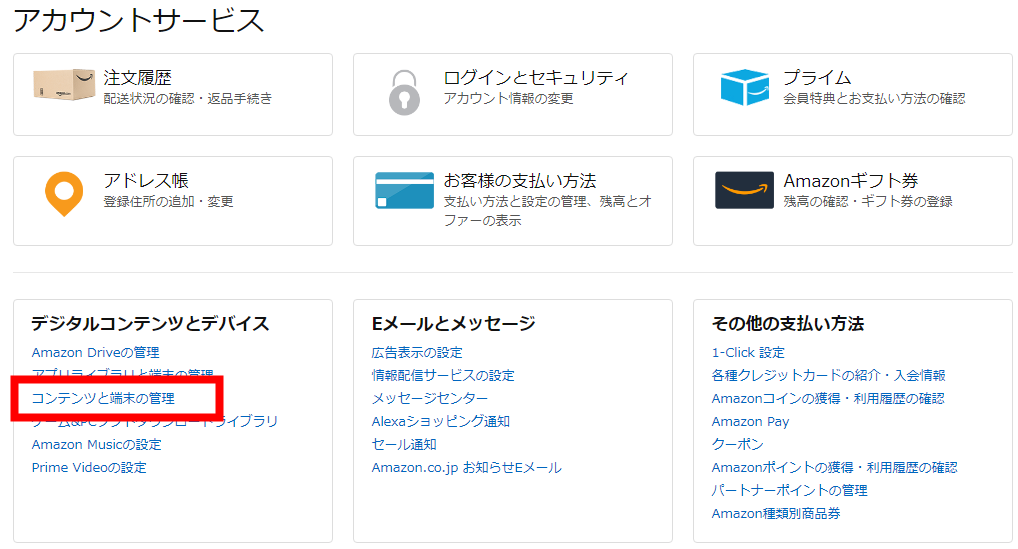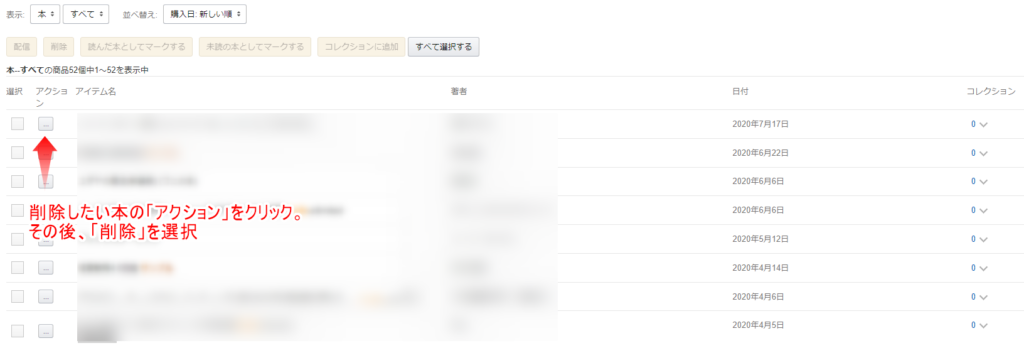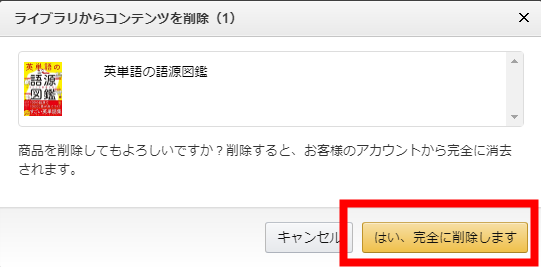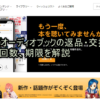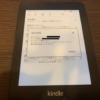Kindleリーダーのストレージ(容量)が一杯になった時の対処法

Kindleリーダーは電子書籍を何百冊も保存できるので読書が好きな方に非常に人気があります。しかし、Kindleリーダーに保存しているKindle本のデータが多くなるとストレージが一杯になり新しい本を読むことができなくなります。
ここではKindleリーダーのストレージが一杯になってしまった時の対処方法を紹介しています。ぜひ参考にしてください。
Kindleリーダーにはどのくらい本を保存できるのか?
Kindleリーダーには、ストレージ容量4GBのKindle、8GBと32GBの2つがあるKindle PaperwhiteとKindle Oasisの3種類があります。
4GBの端末には小説であれば約4,400冊、ライトノベルであれば約350冊、漫画は約60冊の保存が可能です。8GBでは、小説約8,800冊、ライトノベルは約700冊、漫画は約120冊です。32GBになると、小説は約35,500冊、ライトノベルは約2,700冊、漫画は約480冊ほどです。
ジャンルや本の内容などで使用するデータ量に違いが出てきます。あくまでもも目安となりますが、Kindleリーダーの容量については「Kindleの容量ってどのくらい?Paperwhite 8GBに漫画、本がどのくらい入るか調べてみた!」に詳しく書いています。
Kindelリーダーの容量確認方法
Kindleリーダーを起ち上げ、トップページ右上のメニューボタンをタップします。その中の設定ボタンをタップすると、メニュー一覧から「端末オプション」→「端末情報」とタップすることで、空き容量の確認ができます。
タイトル別に、使用しているデータ容量を確認する方法もあります。右上のメニューボタンから設定を選び、端末オプションをタップします。その中の、詳細設定をタップすれば書籍ごとに情報が確認できます。
Kindleリーダーのストレージを増やす方法
Kindleリーダーは、本体にSDカードなどの外部記憶媒体を接続できません。そのため、購入後にストレージを増やすことはできません。必要がない電子書籍を削除して、常に内部ストレージの空き容量を確保しておくことが大事になります。
Kindleの電子書籍は、Amazonアカウント1つに対して、最大で6台の端末にダウンロードができます。そのため、アンドロイドのスマートフォンやタブレットにKindleアプリをインストールして利用することが可能です。SDカードを装着できる端末であれば、ストレージを増やすことができます。
Kindle端末から本を削除する方法
ダウンロード済みの電子書籍を削除するには、画面上にある目的の本を長押しします。そして、「端末から削除」というメニューをタップするだけです。
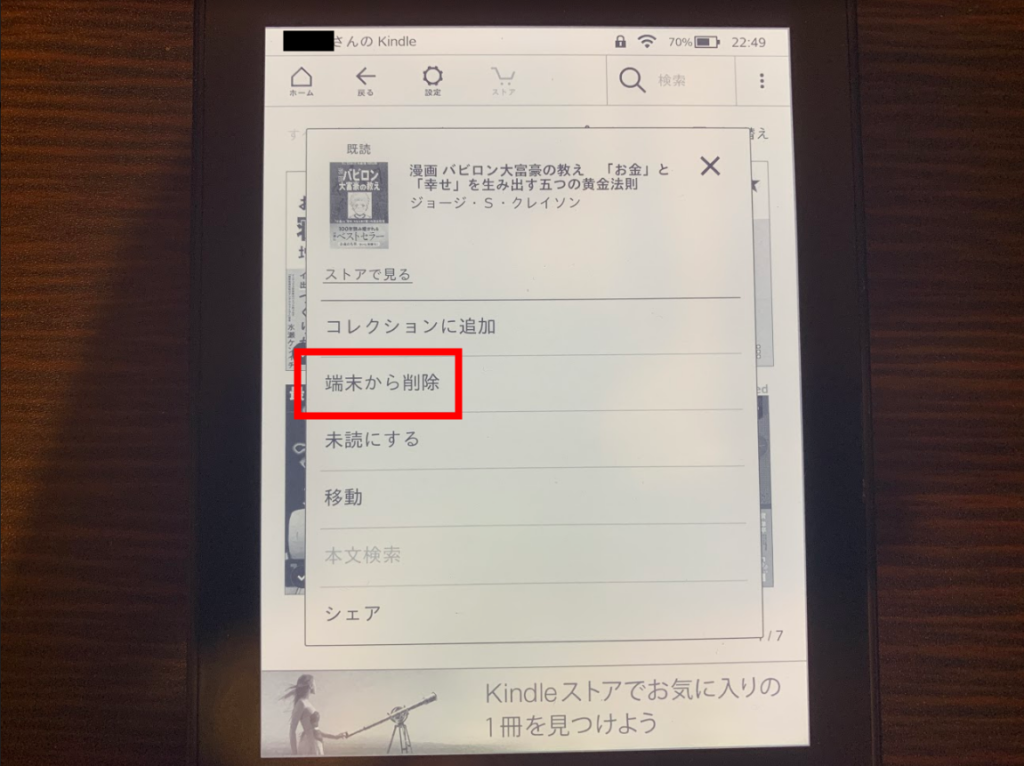
しかしこの場合は、たくさんの本を一度に削除したい時には、非常に時間がかかってしまいます。
パソコンを使ってKindle本を削除する
パソコンを使って、一度に大量の書籍を削除する便利な方法があります。まず、充電ケーブルを使ってKindleリーダーとパソコンを繋ぎます。接続に成功すると、Kindleリーダーのフォルダが表示されます。
階層構造の中の「documents」というフォルダをクリックして、「Downloads」の中身を開くとKindle書籍のファイルが表示されます。
ここで、削除したい電子書籍を全て選択してゴミ箱に入れれば完了です。時間も手間も大幅に省略できるでしょう。いずれの方法であっても、アカウントにKindle本のデータは残っていて好きな時に再ダウンロードができるので安心です。
アカウントでKindle本を削除
さらには、アカウント上からも完全に削除する方法があります。以前は、Kindle本体からはできません。ブラウザからアクセスします。
- アマゾンの「アカウント&リスト」をクリック
- デジタルコンテンツデバイスの「コンテンツと端末の管理」をクリック。
- 購入しているKindle本の一覧が表示されるので削除したいKindle本のアクションをクリック
- 削除を選択
- ポップアップ内の「はい、完全に削除します」をクリック
- Kindle本の削除完了
この方法は、クラウド上から完全にデータが消失するので、二度とダウンロードが出来ませんので特に注意が必要です。
Kindle本のデータはアカウント上に残っています。
Kindle本体から、電子書籍を削除したとしても、Amazonのクラウド上にはデータが残っています。そのため、再び読みたくなった時には、いつでもダウンロードできるようになっています。しかし、クラウド上からも削除してしまっている場合には、データが完全に消滅しているので、再ダウンロードはできないことになります。
Kindleリーダーの2台持ち
Kindleの本体は、他のタブレット端末等と比較して、手頃な価格に設定されています。そのため、もう一台Kindled端末を購入することで、予算を低く抑えながら、今よりも便利で快適な読書を楽しめます。
電子書籍を読むには、Amazonアカウントが必要です。本の購入とダウンロードするためには必ず使用します。2台持っているKindleリーダーでは、基本的に同じ内容の書籍が読めるようになります。
例えば、一つの端末で読んでいる本を途中で切り上げ、後からもう一台の端末でつづきを再開する、そのような使い方も可能になります。また、今よりもストレージが大きいKindleを購入すれば、容量をあまり気にすることなくダウンロードができます。保存した電子書籍を削除する手間が非常に少なくなるでしょう。
まとめ
Kindleリーダーのストレージは決まっているため常日頃から端末内の整理整頓をしていきましょう。読書好きには端末内のライブラリがきれいに並んでいたりすると非常に気持ちいい!
おすすめは断然「Kindle Paperwhite 32GB 広告なしのwi-fiのみ!」

Kindle Paperwhite シグニチャー エディション (32GB) 6.8インチディスプレイ ワイヤレス充電対応 明るさ自動調節機能つき 広告なし
その他Kindleの料金や各リーダーの特徴は「Kindle(キンドル)とは?「リーダー、書籍、Unlimited」の値段と特徴まとめ」をご覧ください。