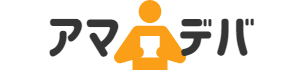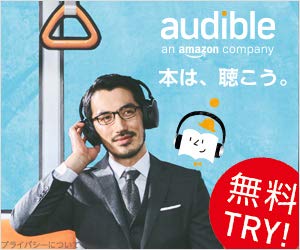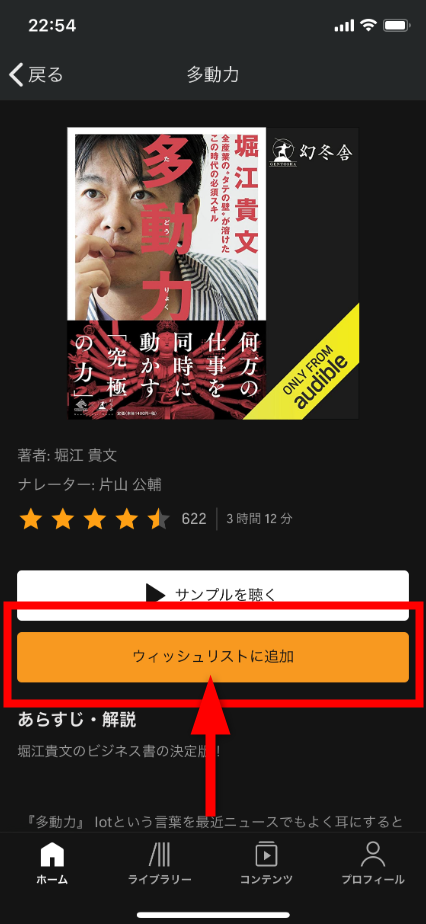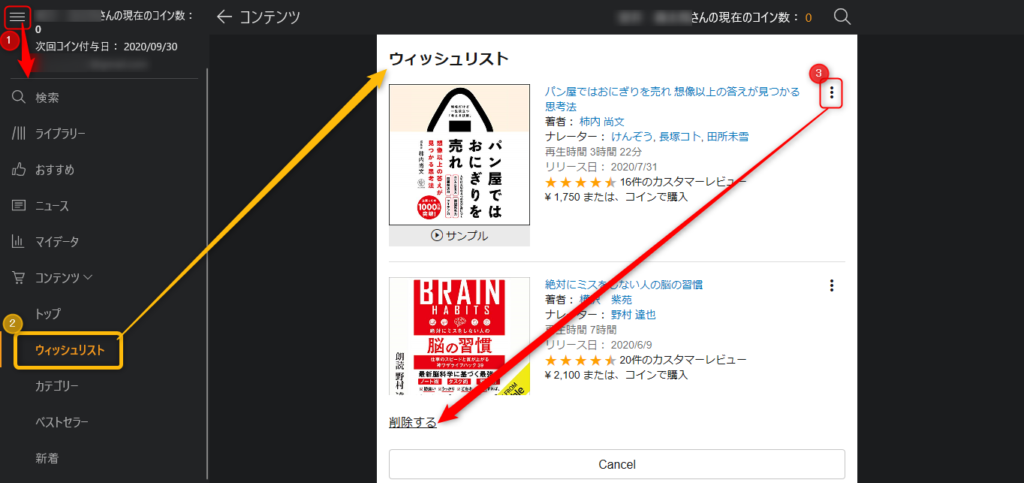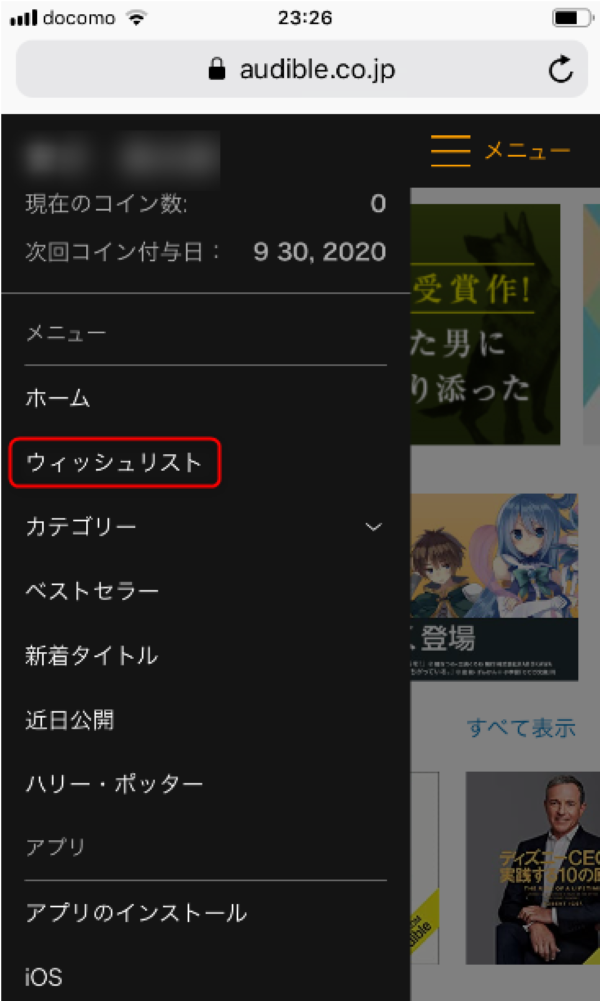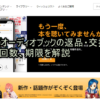Amazon Audible(オーディブル)のウィッシュリストとは?端末別の使い方を徹底解説

Amazon Audible(以降はオーディブルと記載します)のウィッシュリストをご存じですか?
私はオーディブルのウィッシュリストに気になった作品を登録しておいて、後でまとめてサンプルを聴き、気に入ったものを購入するという使い方をしています。
オーディブルの使い方で注意したいのがウィッシュリストに登録した作品の一覧をアプリから見ることができない点です。ここが良くわからずに私も最初は戸惑いました。
この記事ではオーディブルのウィッシュリストの使い方から一覧を見る方法まで端末別に紹介します。
ウィッシュリストとは
詳しくウィッシュリストについてを紹介します。
オーディブルのウィッシュリストは他のウェブサービスでいうお気に入り登録やブックマークの役割を果たします。YouTubeでも「後で見る」や「いいね」をした動画は記録されて後で見れるので便利ですよね。
同じようにウィッシュリストに登録したオーディブル作品はウィッシュリストの一覧で確認することができます。
膨大な量のオーディブル作品からタイトルや筆者名で再度検索して、気に入った作品を探す必要がありません。オーディブルのウィッシュリストはとても便利なので使い方をマスターすると便利です。
ウィッシュリストの登録方法
オーディブルのウィッシュリストに作品を登録するには、パソコン、スマホ、タブレットから可能です。
ウィッシュリストをパソコンで登録する方法
パソコンからオーディブル作品をウィッシュリストに登録するには、ウェブサイトとパソコン版アプリから可能です。
ウェブサイトでウィッシュリストに登録する方法
パソコン版ウェブサイトでのオーディブルのウィッシュリストの使い方を紹介します。また、スマホやタブレットからオーディブルのウェブサイトにアクセスする場合もこちらを参照してください。
オーディブルのウィッシュリストに登録したい作品の商品ページへ進みましょう。
ウィッシュリストに追加するをクリックすれば完了です。
アプリでウィッシュリストに登録する方法
パソコン版アプリでのオーディブルのウィッシュリストの使い方を紹介します。
オーディブルのウィッシュリストに登録したい作品の商品ページへ進んでください。
ウィッシュリストに追加するをクリックするだけで作品が追加されます。
スマホ・タブレットから登録する方法
オーディブルのウィッシュリストにスマホやタブレットから作品を登録するには、ウェブサイトとアプリから可能です。
ウェブサイトでウィッシュリストに登録する方法
スマホやタブレット版のウェブサイトで商品ページにアクセスすると、自動的にパソコン版のウェブサイトが表示されますので上記の「パソコン版ウェブサイトでウィッシュリストに登録する方法」を参照してください。
アプリでウィッシュリストに登録する方法
スマホ・タブレット版のアプリでのオーディブルのウィッシュリストの使い方を紹介します。
オーディブルのウィッシュリストに登録したい作品の商品ページへ進みましょう。
ウィッシュリストに追加するをクリックすれば、作品が追加されます。
ウィッシュリストの一覧を見る方法
オーディブルのウィッシュリスト一覧を見ることは、パソコン、スマホ、タブレットから可能です。
パソコンの場合
オーディブルのウィッシュリスト一覧をパソコンから見るには、ウェブサイトとアプリから可能です。
冒頭でアプリからオーディブルのウィッシュリスト一覧を見ることはできないと説明しましたが、パソコン版アプリに限り可能です。
ウェブサイトでウィッシュリスト一覧を見る方法
パソコン版ウェブサイトからオーディブルのウィッシュリスト一覧を見る方法を紹介します。また、スマホやタブレットからオーディブルのウェブサイトにアクセスする場合もこちらを参照してください。
オーディブルのトップページでウィッシュリストをクリックします。
するとオーディブルのウィッシュリスト一覧が表示されます。
ちなみに、購入したい場合は”カートに入れる”をクリックすることでまとめて購入できます。
また、ウィッシュリストから削除するをクリックすることで、ウィッシュリスト内を整理できます。
アプリでウィッシュリスト一覧を見る方法
パソコン版アプリを使ってオーディブルのウィッシュリスト一覧を見る方法を紹介します。
まずはオーディブルのパソコン版アプリを起動して、左上の三本線をクリックし、メニューを表示させます。メニュー内にウィッシュリストがあるのでクリックすると一覧が表示されます。
タイトルの横にある3つの点をクリックすると、削除するが表示されるので、こちらからウィッシュリストを整理できます。タイトルをクリックして進んだ先のページで作品を購入することもできます。
スマホ・タブレットからウィッシュリスト一覧を見る方法
オーディブルのウィッシュリスト一覧をスマホやタブレットから見るには、ウェブサイトのみから可能です。残念ながらアプリからオーディブルのウィッシュリスト一覧を見ることはできません。
ウェブサイトでウィッシュリスト一覧を見る方法
スマホ・タブレット版アプリでオーディブルのウィッシュリスト一覧を見る方法を紹介します。
まずはオーディブルのウェブサイトにアクセスして、左上の三本線をタップし、メニューを表示させます。
メニューの中にウィッシュリストがあるのでタップします。
するとウィッシュリスト一覧が表示されます。
ちなみに、購入したい場合は”カートに入れる”をクリックすることでまとめて購入できます。
また、ウィッシュリストから削除するをクリックすることで、ウィッシュリスト内を整理できます。
まとめ:ウィッシュリストを便利に使おう!
ここまでオーディブルのウィッシュリストの使い方と一覧を見る方法について紹介しました。
オーディブルに限らず、「気になる作品を見つけたけど、タイトルも筆者の名前などキーワードも忘れて探せない!見たかったな~。」という経験は誰しも1度はあると思います。
オーディブルで気になる作品があったら、どんどんウィッシュリストに登録するという使い方をして、聴き逃さないようにしましょう!
Amazonのオーディオブックサービス「Audible」の説明書としてお使いください!
えっ?Audibleを知らない?
快適に本を楽しめるのでまずは下記を参考に無料体験を!
アマゾン「Audible」無料体験の使い方│会員登録から返品・解約方法を徹底解説
もしAudibleを気に入ったら登録から購入、聴く時の操作方法まで下記に詳しく紹介してます!
「Audible」の使い方│会員登録、購入、聴き方、解約までを徹底解説
おすすめのオーディオブックは下記記事をご覧ください!
【Audibleおすすめ】人気のオーディオブック本37選!
Audibleをお得に使う方法を知りたい?コインの使い方と返品を上手に使えば大丈夫!
Audibleコインとは?使い方・有効期限・返品交換方法を徹底解説
Audibleオーディオブックの返品・交換方法。条件、回数、期限を解説
もし気に入らなければAudibleは解約も簡単です♪
Audibleの解約方法│退会タイミングやコインについての注意点を徹底解説