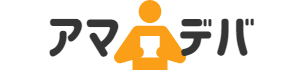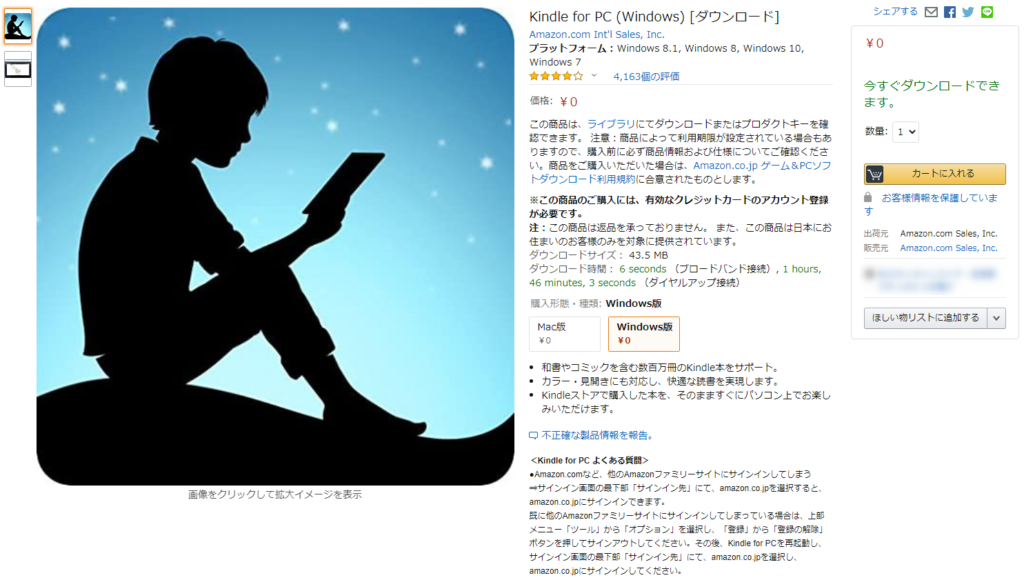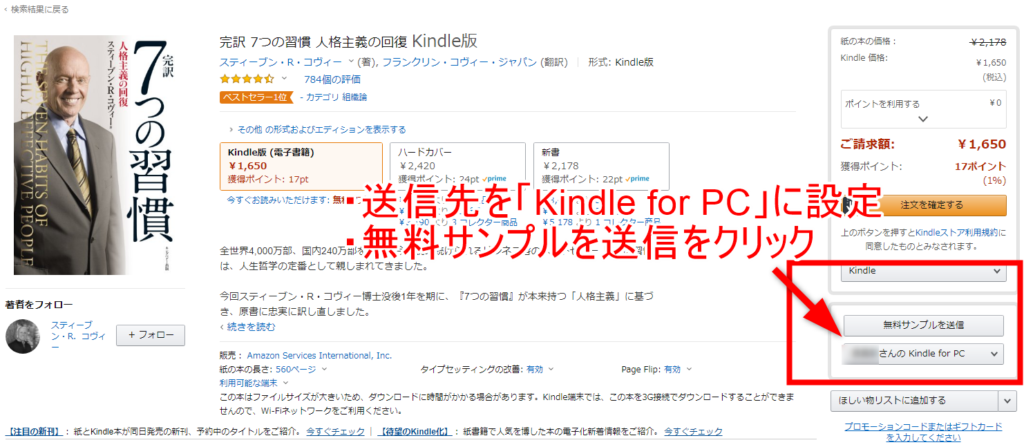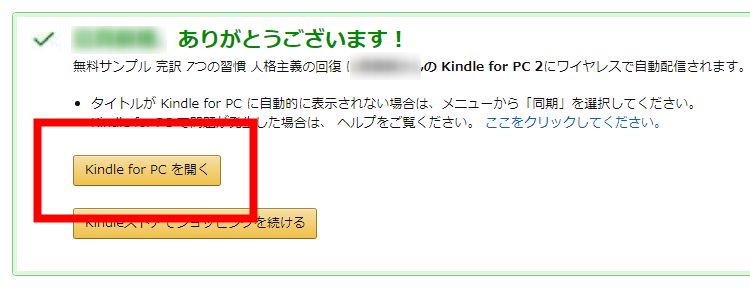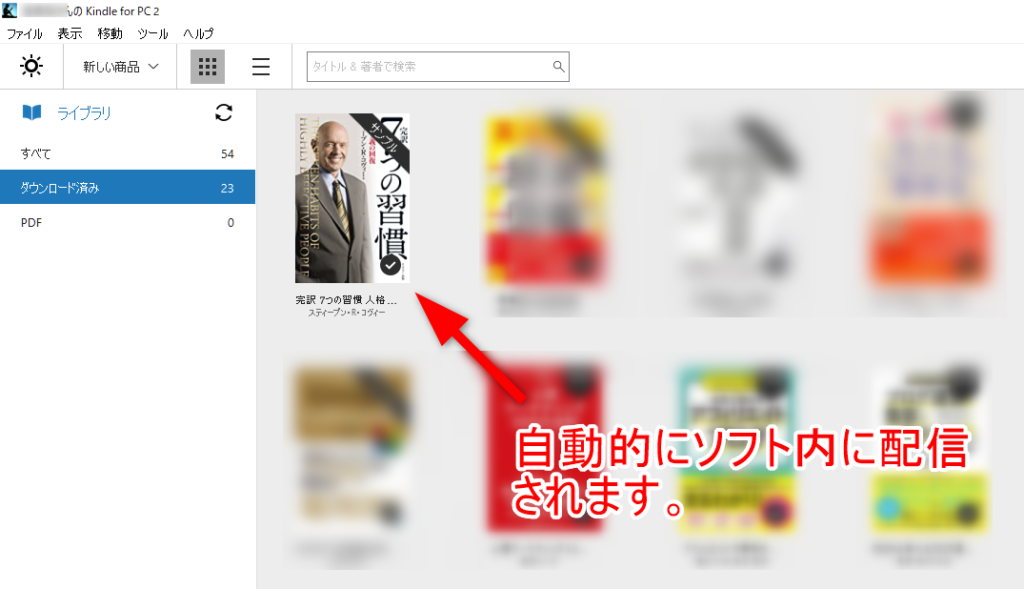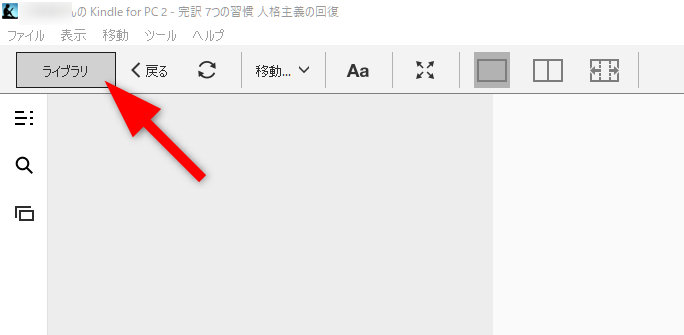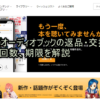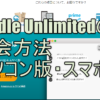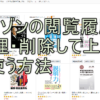「Kindle PC版」のインストール方法と使い方
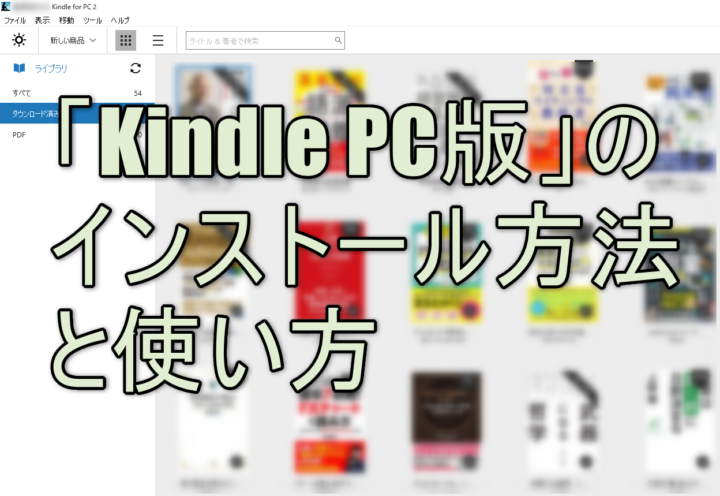
AmazonのKindleは基本的にはスマホやタブレット用です。パソコンで読むことは想定されておらず、BlueStacksなどのソフトを介して読むしかありませんでした。
しかしAmazonから公式のKindleアプリのPC版がリリースされ、手軽にパソコンでKindleを読めるようになっています。ここではPCでKindleを読むための使い方について解説します!
「Kindle for PC」の導入方法
Amazonからリリースされた「Kindle for PC」は、パソコンでKindleを読むソフトでAmazonのサイトからダウンロードできます。
→Kindle for PC (Windows) [ダウンロード]
Windows版・Macの2種類のうちから選んでソフトをダウンロードしたらインストールしてソフトを開きましょう。
「Kindle for PC」を使って無料本を読もう
初めてKindleを使う方向けに購入からPCでKindle本を読むまでを説明します。
いきなりKindle本を購入してもいいのですが、ここではPCでKindleを読むための方法を解説しているので「無料サンプル」をダウンロードします。サンプルを読んで内容が気に入ってから購入するのがおすすめです。
Kindle本の購入からパソコンで読むまで
アマゾンにログインし気になる本を探します。
「無料サンプルを送信」のボタン下に管理しているデバイスがリスト表示されるのでその中から「〇〇さんのKindle for PC」を選び、「無料サンプルを送信」をクリックします。
購入完了画面に「Kindle for PCを開く」とあるのでクリックします。そうするとパソコンにインストールした「Kindle for PC」が自動的に開きます。
特に設定などをしなくてもKindle本は自動配信されますのでダウンロードが終了するまで待っていればいいので簡単です。
あとは「Kindle for PC」のライブラリに表示された表紙をダブルクリックすればパソコン上でKindle本を読むことが可能です。
過去にスマホなどでKindleを利用したことがあれば過去に購入したKindle本も自動的にライブラリに掲載されているでしょう。
「Kindle for PC」の使い方
Kindle for PCで使う主な操作方法を紹介します。
ページを送り
左右両端のグレーゾーンをクリックするか、キーボードの矢印キーを押す
ページの拡大・縮小
「Ctrl」と「+」キーを同時押しすれば文字が拡大し、「Ctrl」と「-」キーを同時押しすれば縮小します。
ライブラリ(トップ画面)に戻る
Kindle本を読み終わってライブラリに戻るには、画面の上部メニューの左側に表示される「ライブラリ」ボタンをクリックするだけです。
ページ送りや文字の拡大・縮小は、マウスの操作だけでコントロールすることも可能です。
パソコンでKindleを活用すると楽しい!
Kindleをパソコンで読むためのソフト「Kindle for PC」の使い方の紹介をしました。大きな画面に大きな文字で表示された文章を読むことは、目にも負担が小さく読書に非常に向いています。
スマホやタブレットでKindleを利用していれば、パソコンでも同じアカウントでアクセスして自分のライブラリから読みたい本を呼び出して続きを読むことも可能です。スマホ版だけでなく、Kindleのパソコン版も大いに活用しましょう。
Kinldeをまだお持ちでない方は「Kindle Paperwhite 32GB 広告付 wi-fiなし」が一番コスパが良くおすすめです!これ以外の選択肢はなし!

Kindle Paperwhite シグニチャー エディション (32GB) 6.8インチディスプレイ ワイヤレス充電対応 明るさ自動調節機能つき 広告なし
そのほかのKindle端末やKindleサービスについては「Kindle(キンドル)とは?「リーダー、書籍、Unlimited」の値段と特徴まとめ」に気合を入れて書いています!ぜひ参考にしてください!
Kindle購入に役立つおすすめ記事